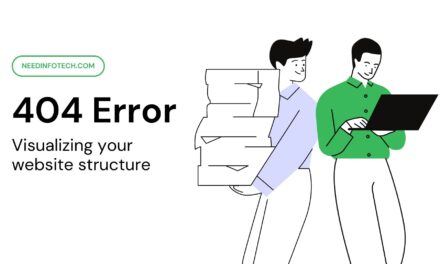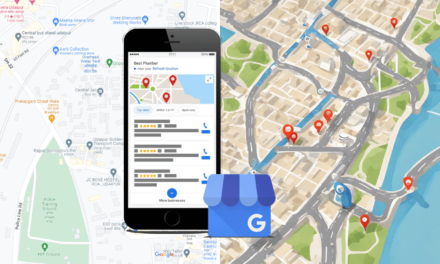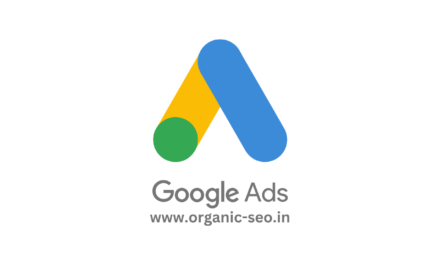Do you wish to showcase your WordPress products on Google Shopping? This can significantly boost your website traffic, expand your customer base, and enhance your revenue. In this guide, we’ll walk you through the process of effortlessly adding WordPress products to Google Shopping.
Why Add WordPress Products to Google Shopping
Google Shopping functions as a virtual marketplace like Amazon or Etsy. It allows users to search, view, and compare products from diverse online stores that have invested in advertising. For those with a WooCommerce store, integrating products into Google Shopping can be particularly advantageous.
This strategy increases your products’ visibility to users perusing Google Shopping, ultimately driving traffic to your WordPress website, boosting revenue, and attracting more customers. Now, let’s delve into the steps to add WordPress products to Google Shopping.
Adding WordPress Products in Google Shopping
Step 1: Creating a Google Merchant Account
Begin by creating an account on the [Google Merchant Center](https://merchants.google.com/). Click the ‘Sign up for free’ button and provide details about your online business. Upon completing this, you’ll be redirected to a page where you can create your Google Merchant Account. Fill in your business information, including the business name, registered country, and more. Afterward, click ‘Continue to Merchant Center’ to finalize your account creation.
Step 2: Linking Your Google AdWords Account
Navigate to the Google Merchant Center dashboard, click the gear icon, and select ‘Linked Account.’ Click the ‘+’ button to create your Google Ads account. Choose your time zone and currency, then click ‘Create.’ This links your Google AdWords account to your Google Merchant Center account.
Step 3: Adding Products to Google Shopping
Utilize the ELEX Google Shopping plugin to display WooCommerce products on Google Shopping. Install and activate the plugin, then access ‘Google Shopping Feed » Create Feeds’ from the WordPress admin sidebar. Fill in your business details, proceed to map product categories, and map attributes.
On the ‘Filtering Options’ page, input details relevant to your online store. Click ‘Generate Feed,’ head to ‘Google Shopping Feed » Manage Feeds,’ and download your feed as an XML file. Return to the ‘Google Merchant Center’ dashboard, click ‘Products » Feeds,’ and add a new feed. Fill in basic details, select your target countries and preferred language, then choose a method to connect your data to the Merchant Center. Name your feed, upload the feed file obtained from WordPress, and create the feed. Congratulations! You’ve successfully added your WordPress products to Google Shopping.